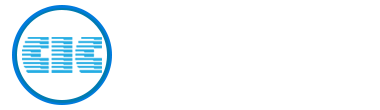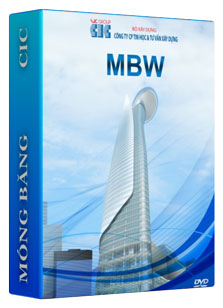
Phần mềm phân tích, thiết kế móng băng - MBW
MBW là phần mềm tự động hoá phân tích thiết kế kết cấu móng băng bê tông cốt thép đưa ra kết quả cuối cùng là bản vẽ kỹ thuật thi công, đồng thời cũng có thể thực hiện phân tích hệ kết cấu dầm giao nhau.
|
|
|
|
CÁC PHIÊN BẢN
| Tên phiên bản | Ngày cập nhật | Tải bộ cài |
|---|---|---|
| Đang cập nhật dữ liệu... | ||
Giới thiệu Phần mềm phân tích, thiết kế móng băng - MBW
1. Nhập dữ liệu
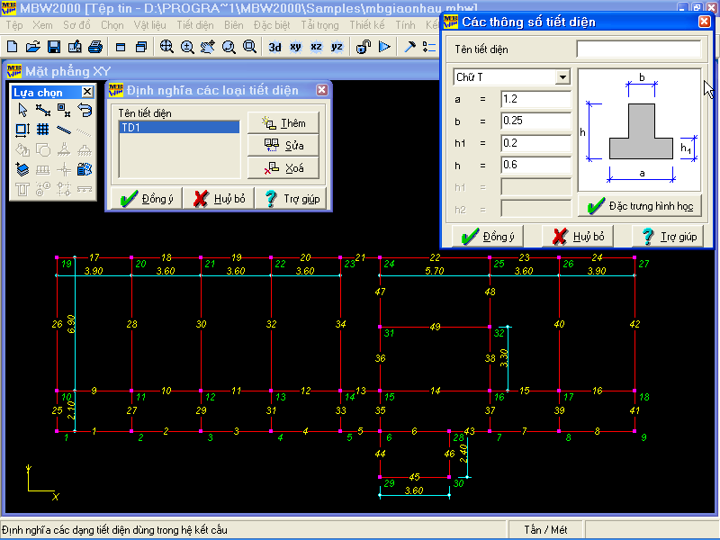
- Giao diện đồ hoạ tương tác với người sử dụng cho phép phóng to, thu nhỏ, điều chỉnh hướng nhìn, lựa chọn các cấu kiện một cách linh hoạt.
Người sử dụng có thể chỉnh sửa dữ liệu nhập trong môi trường đồ học của chương trình một cách dễ dàng.
- Mẫu sơ đồ kết cấu theo hệ lưới hình chữ nhật.
- Đầy đủ các dạng tiết diện hình học của cấu kiện dầm như tiết diện chữ nhật, chữ T, chữ I, hình hộp.
- Dữ liệu về nền đất có thể mô tả dưới dạng hệ số nền (theo mô hình nền Wincle) hoặc được tự động xác định bởi chương trình. Khi đó, người sử dụng cấn đưa vào các số liệu chi tiết về đặc trưng có lý của các lớp đất nền.
- Xét tải trọng thanh tác dụng dưới dạng tải trọng phân bố hoặc tải trọng tác dụng tai nút..
- Tự động xác định tải trọng bản thân của các cấu kiện.
- Cung cấp 3 phương pháp lấy hệ số tổ hợp một cách linh hoạt: theo tên trường hợp tải trọng, theo nhóm tải trọng và cách nhập trực tiếp.
- Đầy đủ thông số thiết kế theo Tiêu chuẩn thiết kế bê tông cốt thép với cấu kiện dầm.
2. Phân tích thiết kế
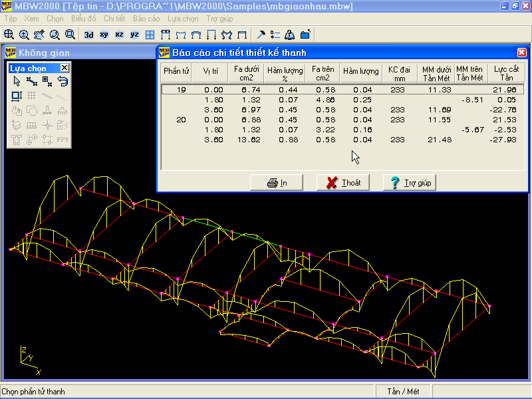
- Trong trường hợp bài toán hệ thanh trên nền đàn hồi, chương trình tự động xác định hệ số nền theo 2 cách: phương pháp ứng suất đáy móng / độ lún hoặc phương pháp Bowles.
- Phân tích tính toán nội lực hệ kết cấu móng băng hoặc hệ dầm giao nhau theo phương pháp Phần tử hữu hạn.
- Tổ hợp nội lực, xác định đường bao nội lực cho từng cấu kiện.
- Thiết kế cấu kiện dầm bê tông cốt thép theo TCVN 5574-91
3. Thể hiện kết quả
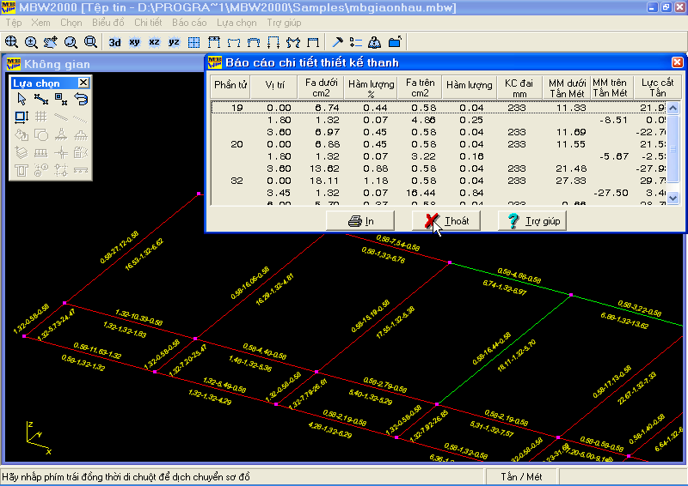
- Môi trường đồ hoạ thể hiện các kết quả tính như sơ đồ kết cấu, tải trọng, chuyển vị, biểu đồ nội lực (mô men uốn, lực cắt, mô men xoắn), sơ đồ diện tích cốt thép tính toán.
- Xem và in chi tiết các kết quả tính cho từng nút và từng phần tử trong giao diện đồ hoạ.
- Đầy đủ các báo cáo về nội lực của các phần tử thanh, chuyển vị của các nút, các kết quả thiết kế cấu kiện bê tông cốt thép, các kết quả kiểm tra dàn thép.
- Tự động bố trí cốt thép trong các cấu kiện thanh của hệ móng băng bê tông cốt thép, cho phép chỉnh sửa bản vẽ trong môi trường thiết kế bản vẽ của chương trình, tạo bản vẽ hệ móng băng gồm mặt bằng móng, chi tiết các dầm móng, các mặt cắt và bảng thống kê cố thép. Bản vẽ thể hiện đầy đủ, đảm bảo các yêu cầu về cấu tạo, có thể xuất bản vẽ sang AutoCAD.
II. MỘT SỐ HÌNH ẢNH CỦA PHẦN MỀM
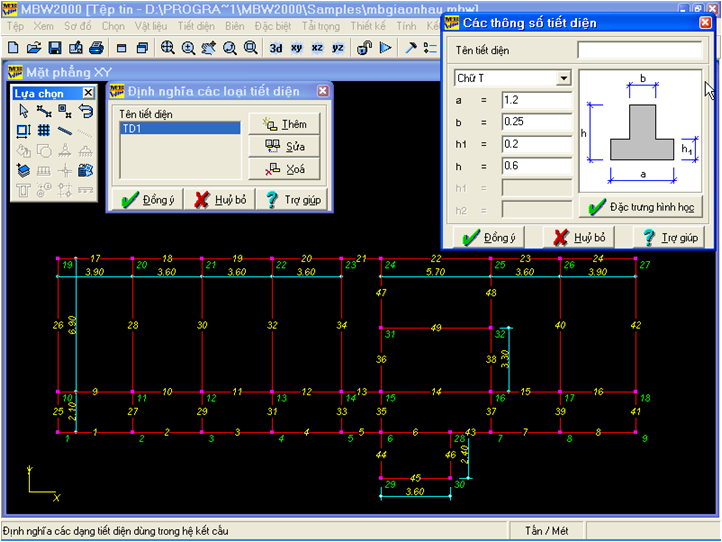
Hình 1. Định nghĩa tiết diện
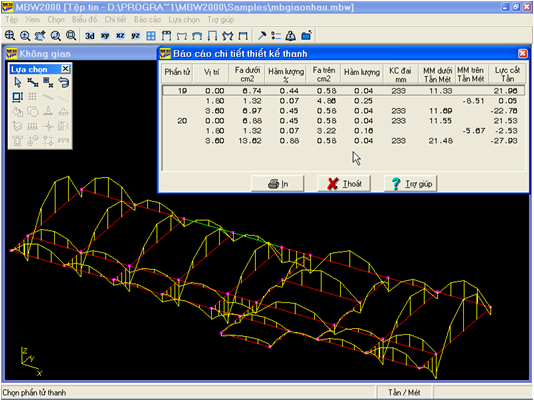
Hình 2. Thể hiện nội lực

Hình 3. Kết quả thiết kế
2.Feature
- Sửa lỗi phần in ấn biểu đồ nội lực và sơ đồ tải trọng ra các loại máy in khác nhau.
3.Hight light
HƯỚNG DẪN SỬ DỤNG NHANH CHƯƠNG TRÌNH MBW
I. TẠO MỚI
I.1. Tạo dữ liệu mới
Khi chọn mục Tạo tệp mới hoặc bấm nút (Pic) trên thanh công cụ chương trình hiện ra hộp hội thoại về Đơn vị sử dụng và Tên bài toán
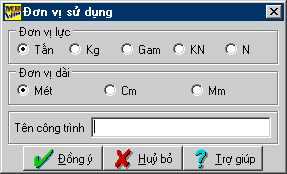
Hình I.1. Đơn vị sử dụng
Chọn các đơn vị lực và đơn vị dài cho dữ liệu mới và bấm nút Đồng ý để tạo bài toán mới hoặc bấm nút Huỷ bỏ để không thực hiện.
Lưu ý: Thiết lập đơn vị sử dụng ở ngay lần đầu và không thay đổi lại được sau đó.
I.2. Mở tệp tin
Chọn mục Mở tệp đã có hoặc bấm nút (Pic) trên thanh công cụ chương trình hiện lên hộp hội thoại mở tệp tin
Chọn tên tệp tin sau đó bấm nút Mở để mở tệp tin đó hoặc bấm nút Huỷ bỏ để không thực hiện.
I.3. Ghi tệp tin
Chọn mục Ghi tệp hoặc bấm nút (Pic) trên thanh công cụ để ghi lại những thay đổi của tệp tin dữ liệu.
I.4. Ghi tệp tin với tên khác
Chọn mục Ghi tệp với tên khác để ghi nội dung của tệp tin dữ liệu ra một tệp tin khác.
I.5. Sửa tệp tin
Chọn mục Sửa tệp tin hoặc bấm nút (Pic) trên thanh công cụ để sửa tệp tin dữ liệu
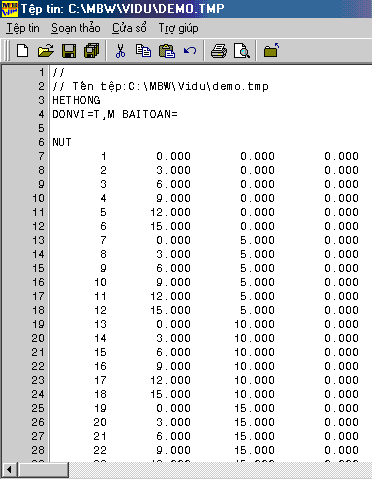
Hình I.2. Cửa sổ sửa tệp
Thay đổi các giá trị hoặc có thể in ra máy in nội dung của tệp tin.
Chọn Thoát trong thực đơn Tệp tin hoặc bấm nút (Pic) trên thanh công cụ để quay lại chương trình chính. Khi đó mọi thay đổi sẽ được cập nhật lại ngay trên màn hình nhập số liệu.
I.6. Nhập số liệu
1. Nhập số liệu từ KP/ Dầm đặc biệt

Hình I.3. Nhập số liệu từ KP/ Dầm đặc biệt
Chương trình cho phép người sử dụng tận dụng các số liệu cũ từ chương trình KP/DAM chạy trong môi trường DOS, khi đó người sử dụng chọn Nhập số liệu từ ... và chọn tên tệp tin kiểu dầm nhập đặc biệt (của KP cũ). Chương trình sẽ chuyển toàn bộ dữ liệu của tệp tin cũ đó sang kiểu tệp tin mới (*.MBW) và hiển thị ngay trên màn hình đồ hoạ mô hình bài toán.
2. Nhập số liệu từ KP/ Dầm tuần tự
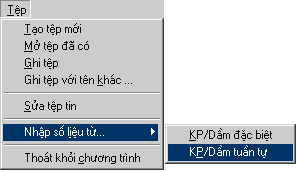
Hình I.4. Nhập số liệu từ KP/ Dầm tuần tự
Chương trình cho phép người sử dụng tận dụng các số liệu cũ từ chương trình KP/DAM chạy trong môi trường DOS, khi đó người sử dụng chọn Nhập số liệu từ... và chọn tên tệp tin kiểu dầm nhập tuần tự (của KP cũ). Chương trình sẽ chuyển toàn bộ dữ liệu của tệp tin cũ đó sang kiểu tệp tin mới (*.MBW) và hiển thị ngay trên màn hình đồ hoạ mô hình bài toán.
II. TẠO SƠ ĐỒ KẾT CẤU
II.1. Thư viện kết cấu
Khi chọn Thư viện kết cấu trong menu Sơ đồ, chương trình sẽ hiện hộp thoại cho phép thêm, sửa xóa sơ đồ kết cấu theo phương X và phương Y.
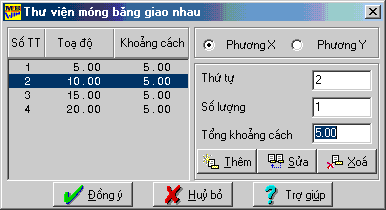
Hình II.1. Thư viện móng băng
Lựa chọn phương (X hoặc Y) mà cần tạo ra các phần tử thanh, nhập số thứ tự, số lượng thanh trên mỗi phương và tổng khoảng cách các thanh trên phương đó, sau đó ấn nút Thêm. Trong quá trình nhập có thể sửa lại giá trị bằng cách bấm nút Sửa hoặc xoá bằng cách bấm nút Xoá. Bấm Đồng ý để hoàn tất việc nhập.
II.2. Hệ lưới
1.Tạo hệ lưới
Chọn Hệ lưới trong menu Sơ đồ để tạo hệ lưới theo 2 phương X và Y theo các khoảng cách không đều. Khi có hệ lưới, chương trình có chế độ bắt điểm theo các mắt điểm trên lưới, việc nhập phần tử rất nhanh chóng và thuận tiện.
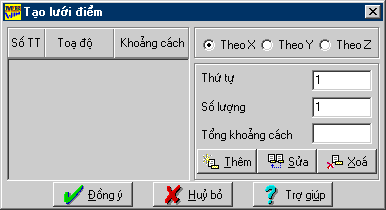
Hình II.2. Cửa sổ tạo hệ lưới.
Lựa chọn phương (X hoặc Y) mà cần tạo ra hệ lưới, nhập số thứ tự, số lượng ô lưới trên mỗi phương và tổng khoảng cách các ô lưới trên phương đó, sau đó ấn nút Thêm. Trong quá trình nhập có thể sửa lại giá trị bằng cách bấm nút Sửa hoặc xoá bằng cách bấm nút Xoá. Bấm Đồng ý để hoàn tất việc tạo một hệ lưới điểm.
Ví dụ: để tạo một lưới theo phương Y kích chuột vào nút chọn Theo Y, gõ vào ô Thứ tự số thứ tự của lưới, gõ vào số lượng ô lưới và độ dài tổng cộng của cả lưới.
2. Thêm phần tử thanh
Sau khi có hệ lưới, ta dùng chức năng Thêm phần tử thanh trong menu Sơ đồ để tạo phần tử thanh.
Bấm chuột vào hai nút hoặc điểm lưới trên sơ đồ kết cấu, chương trình tạo ra phần tử thanh trên hai nút hoặc điểm vừa chọn. Trong quá trình nhập phần tử thanh, nếu sau khi trỏ một điểm và bấm phím phải chuột thì chương trình hiện hộp thoại cho phép nhập tọa độ điểm tiếp theo. Để hoàn thành việc nhập phần tử chọn Đồng ý

Hình II.3. Tọa dộ tương đối của nút cuối
Lưu ý: Không thêm được phần tử thanh khi chọn trùng nút hoặc trên hai nút đã tồn tại phần tử thanh.
II.3. Chỉnh sửa sơ đồ kết cấu
1. Xóa phần tử thanh
Để xoá phần tử thanh, chọn thanh cần xoá sau đó chọn Xoá phần tử thanh.
Lưu ý: Có thể xoá phần tử thanh bằng cách chọn thanh cần xoá, sau đó bấm phím Delete trên bàn phím.
2. Sao chép thanh
Chọn thanh cần sao chép, sau đó chọn Sao chép thanh, chương trình hiện lên hộp thoại cho phép nhập vào các giá trị toạ độ theo các phương X, Y, Z, chương trình sẽ sao chép phần tử thanh được chọn tới vị trí tương ứng.
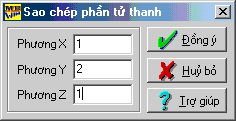
Hình II.4. Sao chép phần tử thanh
Lưu ý: Các giá trị theo các phương X, Y, Z là khoảng cách tương đối giữa phần tử gốc với phần tử sẽ được tạo ra. Nếu phần tử được tạo ra trùng với một phần tử đã có thì chương trình sẽ báo lỗi.
3. Chia cắt thanh
Chia một phần tử thanh ra làm nhiều đoạn, chọn thanh cần chia sau đó chọn Chia cắt thanh.
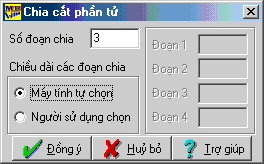
Hình II.5.Chia cắt phần tử thanh
Có hai lựa chọn để chia cắt phần tử thanh: máy tự chia hoặc người sử dụng chia. Khi máy tính tự chia thì số đoạn chia là đều và không hạn chế số đoạn. Nếu người sử dụng tự chia thì có thể chia phần tử thành những đoạn không đều nhau nhưng tối đa chỉ có thể chia một phần tử ra thành bốn đoạn.
III. SỐ LIỆU TÍNH TOÁN
III.1. Vật liệu
1. Định nghĩa vật liệu
Chọn Định nghĩa vật liệu trong menu Vật liệu.
Định nghĩa một loại vật liệu thông qua tên vật liệu, loại vật liệu, modul đàn hồi, hệ số Poát xông, khối lượng riêng, trọng lượng riêng, hệ số giãn nở nhiệt. Một loại vật liệu đã định nghĩa có thể sửa đổi và xoá được.
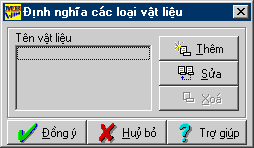
Hình III.1. Định nghĩa vật liệu
Chọn Thêm để thêm loại vật liệu vào, chương trình hiện hộp thoại lựa chọn loại vật liệu.

Hình III.2. Thông số vật liệu
Nhập vào các giá trị về tên vật liệu, loại vật liệu, modul đàn hồi, hệ số poát xông.
Chọn Sửa để sửa các thông số của loại vật liệu được chọn, chọn Đồng ý để kết thúc việc định nghĩa hay sửa vật liệu.
Chọn Xoá để xoá loại vật liệu được chọn.
Lưu ý: chỉ xoá được loại vật liệu chưa gán cho phần tử nào cả.
2. Gán vật liệu cho thanh
Để gán vật liệu cho thanh chọn thanh cần gán, sử dụng menu Gán vật liệu cho thanh, chọn vật liệu trong khung Tên vật liệu và bấm Đồng ý để hoàn thành gán vật liệu.
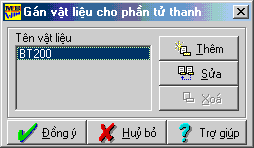
Hình III.3. Gán vật liệu cho phần tử thanh
3. Xóa vật liệu thanh
Chọn Xoá vật liệu thanh để xoá vật liệu ở các thanh đang được chọn.
III.2. Tiết diện
1. Định nghĩa tiết diện
Chọn Định nghĩa tiết diện trong menu Tiết diện.
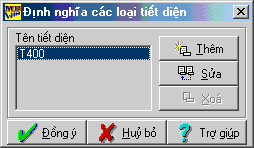
Hình III.4. Định nghĩa các loại tiết diện.
Bấm nút Thêm để thêm một loại tiết diện hoặc nút Sửa để thay đổi lại thông số của tiết diện đã định nghĩa.

Hình III.5. Thông số tiết diện
Chương trình hỗ trợ các dạng tiết diện hình học bao gồm tiết diện chữ nhật, chữ I, chữ T, hình hộp.
Người sử dụng nhập đầy đủ các thông số của tiết diện, sau đó bấm nút Đồng ý để khẳng định việc nhập hoặc thay đổi thông số của loại tiết diện được chỉnh sửa.
Chọn nút Đặc trưng hình học để xem các thông số như diện tích ngang, mô men xoắn... của loại tiết diện hiện thời.
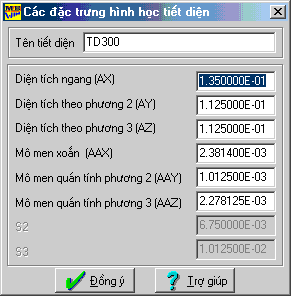
Hình III.6. Đặc trưng hình học của tiết diện
Chức năng Xóa cho phép xóa tiết diện đã được định nghĩa khi tiết diện đó chưa gán cho phần tử nào cả.
2. Gán tiết diện cho thanh
Chọn các phần tử thanh cần gán. Sử dụng chức năng Gán tiết diện cho thanh trong menu Tiết diện và lựa chọn tiết diện trong khung Tên tiết diện sau đó bấm Đồng ý để kết thúc lệnh gán.
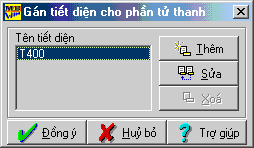
Hình III.7. Gán tiết diện cho phần tử thanh
3. Xóa tiết diện
Chọn các phần tử thanh cần xoá tiết diện, sau đó chọn mục Xoá tiết diện.
III.3. Biên
1. Liên kết cứng
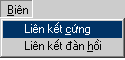
Hình III.8. Menu Biên
Gán điều kiện biên cho các nút, có hai loại liên kết là liên kết cứng và liên kết đàn hồi. Khi chọn liên kết cứng, chương trình hiện hộp thoại như hình 23:
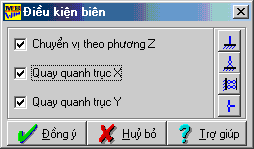
Hình III.9. Điều kiện biên
Chọn các phương bị ngăn cản chuyển vị, chọn Đồng ý để hoàn thành việc gán điều kiện biên cho các nút được chọn.
2. Liên kết đàn hồi
Phần liên kết đàn hồi đang được nhóm tác giả nghiên cứu, thử nghiệm và sẽ đưa ra trong Version tới của chương trình.
III.4. Nền
1. Định nghĩa hệ số nền
Định nghĩa các hệ số nền dùng trong chương trình trong menu Nền. Khi đó chương trình hiện hộp thoại để định nghĩa hệ số nền.
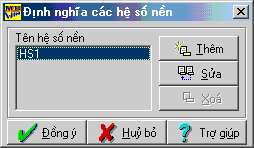
Hình III.10. Định nghĩa các hệ số nền
Chọn nút Thêm để thêm một loại hệ số nền, chương trình hiện lên hộp thoại sau:
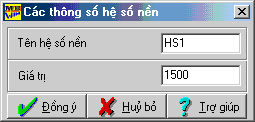
Hình III.11. Các thông số hệ số nền
Chọn nút Sửa để sửa giá trị của loại hệ số nền được chọn.
Chọn nút Xoá để xoá loại hệ số nền được chọn.
Lưu ý: chỉ xoá được loại hệ số nền chưa gán cho phần tử nào cả.
2. Gán hệ số nền cho thanh
Chương trình cho phép nhập hệ số nền cho từng phần tử thanh. Sau khi chọn các phần tử thanh cần gán hệ số nền, chọn Gán hệ số nền cho thanh, chương trình hiện hộp thoại sau:
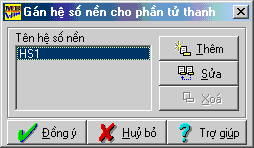
Hình III.12. Gán hệ số nền cho phần tử thanh
Chọn loại hệ số nền cần gán cho phần tử thanh sau đó bấm nút Đồng ý để gán cho các phần tử thanh đã được chọn.
3. Xóa hệ số nền
Chọn các phần tử thanh cần xoá hệ số nền, sau đó chọn mục Xoá hệ số nền.
III.5. Đặc biệt
1. Thanh có vùng cứng
Khi chọn mục Thanh có vùng cứng trong menu Đặc biệt, xuất hiện hội thoại cho phép nhập các thông số và nhấn Đồng ý để hoàn thành nhập thanh có vùng cứng.
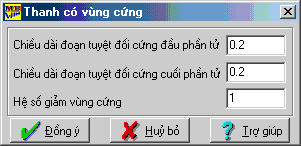
Hình III.13. Thanh có vùng cứng
Lưu ý: các giá trị chiều dài đoạn tuyệt đối cứng là khoảng cách tương đối, do đó không được lớn hơn 1.
2. Giải phóng liên kết thanh
Khi chọn mục Giải phóng liên kết thanh trong menu Đặc biệt, chương trình hiện hộp thoại để lựa chọn các lực cần giải phóng trong liên kết, nhấn Đồng ý để hoàn thành việc giải phóng liên kết trong các thanh được chọn.
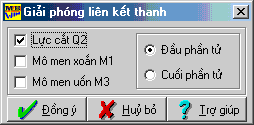
Hình III.14. Giải phóng liên kết thanh.
Lưu ý: Khi muốn giải phóng liên kết cả đầu và cuối của một phần tử thanh, người sử dụng phải chọn hai lần phần tử đó, sau đó lần lượt chọn giải phóng liên kết thanh ở đầu và cuối phần tử.
3. Xóa thanh đặc biệt
Chọn các thanh cần xoá các điều kiện đặc biệt như vùng cứng hoặc giải phóng liên kết, sau đó chọn Xoá thanh đặc biệt.
III.6. Tải trọng
1. Trường hợp tải
Chương trình cho phép người sử dụng nhập tối đa 20 trường hợp tải trọng.
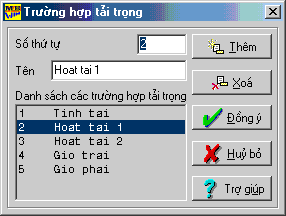
Hình III.15. Trường hợp tải trọng
Sau khi đã nhập các trường hợp tải, người sử dụng phải chọn trường hợp tải trọng hiện thời là một trong các trường hợp tải vừa nhập, nếu số thứ tự của trường hợp tải trọng hiện thời lớn hơn số trường hợp tải thì chương trình sẽ báo lỗi, khi đó người sử dụng phải chọn trường hợp tải trọng hiện thời bằng cách chọn một trong các trường hợp tải ở danh sách bên trái cửa sổ.
2. Tải trọng nút
Nhập giá trị tải trọng tác dụng theo các phương vào các ô chữ, nếu chọn Thêm thì chương trình sẽ cộng thêm tải trọng nút vào trường hợp tải hiện thời. Nếu chọn Chèn, chương trình sẽ chèn tải trọng nút lên trên giá trị tải trọng cũ. Chọn Xoá để xoá tất cả các tải trọng trong trường hợp tải trọng hịên thời.
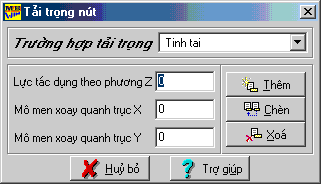
Hình III.16. Tải trọng nút
3. Tải trọng thanh
3.1. Trọng lượng bản thân
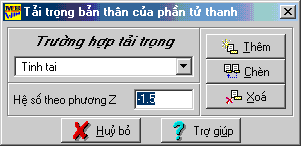
Hình III.17. Trọng lượng bản thân của phần tử thanh
Nhập hệ số trọng lượng bản thân của thanh, nếu chọn Thêm thì chương trình sẽ cộng thêm trọng lượng bản thân vào trường hợp tải hiện thời. Nếu chọn Chèn, chương trình sẽ chèn trọng lượng mới lên trên giá trị tải trọng cũ. Chọn Xoá để xoá tất cả các tải trọng trong trường hợp tải trọng hịên thời.
3.2 Phân bố đều
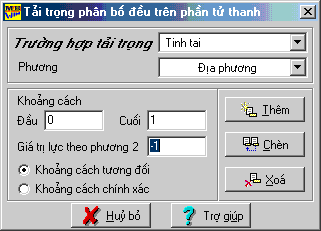
Hình III.18. Tải trọng phân bố đều trên phần tử thanh
Nhập chiều dài, giá trị tải trọng phân bố vào các ô chữ, nếu chọn Thêm thì chương trình sẽ cộng thêm tải trọng phân bố vào trường hợp tải hiện thời. Nếu chọn Chèn, chương trình sẽ chèn tải trọng phân bố lên trên giá trị tải trọng cũ. Chọn Xoá để xoá tất cả các tải trọng trong trường hợp tải trọng hịên thời.
Lưu ý: Nếu chọn khoảng cách tương đối, giá trị khoảng cách đầu và cuối không được lớn hơn 1. Nếu chọn khoảng cách chính xác, giá trị khoảng cách đầu và cuối không được lớn hơn chiều dài phần tử được gán tải trọng.
4. Tổ hợp tải trọng
4.1 Theo tên trường hợp tải
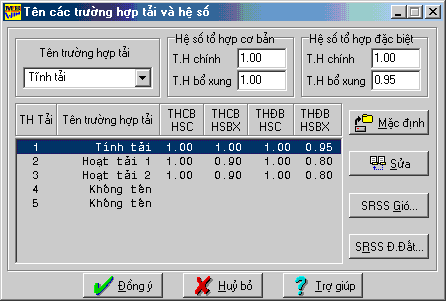
Hình III.19. Tên các trường hợp tải và hệ số.
Phương pháp tổ hợp này dựa vào tên của các trường hợp tải theo thư viện mẫu của chương trình. Người sử dụng chọn trường hợp ởai (trong danh sách phía phải), sau đó khai báo tên trường hợp tải (Hộp sổ xuống bên trái), khai báo hệ số tổ hợp trong tổ hợp chính và tổ hợp đặc biệt và chọn Sửa. Các giá trị mặc định là các giá trị lấy theo TCVN2737-95. Ngoài ra người sử dụng có thể khai báo kiểu tổ hợp theo dạng căn của tổng bình phương SRSS đối với gió ( trong tổ hợp gió tác dụng theo phương xiên) bằng cách chọn nút SRSS gió. Tương tự đối với SRSS động đất (trong tổ hợp kể đến nhiều dạng dao động). Nếu các trường hợp tải khi tính nội lực theo thứ tự 1: Tĩnh tải; 2,3: Hoạt tải; 4,5: Gió thì người sử dụng có thể thao tác nhanh bằng cách chọn nút Mặc định.
4.2 Theo nhóm trường hợp tải
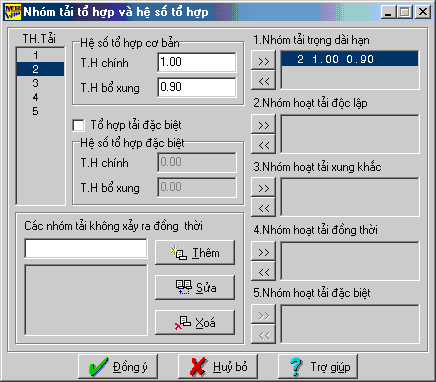
Hình III.20. Nhóm tải tổ hợp và hệ số tổ hợp.
Phương pháp tổ hợp này dựa vào tính chất tác dụng của các nhóm tải như tải trọng tác dụng dài hạn, tải trọng xung khắc... Người sử dụng chọn trường hợp tải, khai báo các hệ số tổ hợp sau đó sử dụng nút >> để thêm trường hợp tải vào nhóm tải hay nút << để loại trường hợp tải đó ra ngoài nhóm tải. Nếu các nhóm tải không xảy ra đồng thời thì tại hộp soạn thảo nhóm tải không xảy ra đồng thời người sử dụng gõ tên các nhóm tải đó (Theo quy ước 1 là nhóm tải dài hạn, 2 là nhóm tải độc lập, 3 là nhóm tải xung khắc, 4 là nhóm tải đồng thời và 5 là nhóm tải đặc biệt) và chọn Thêm.
4.3 Nhập trực tiếp

Hình III.21. Nhập các tổ hợp tải trọng.
Phương pháp tổ hợp này là phương pháp nhập trực tiếp từng trường hợp cụ thể giống như kiểu COMBO trong SAP hay STAAD. Người sử dụng khai báo tên tổ hợp, khai báo từng trường hợp tải, hệ số tổ hợp, kiểu tổ hợp (Cộng đại số hay SRSS) sau đó chọn nút Thêm. Sau khi nhập xong các tổ hợp, người sử dụng phải khai báo trường hợp tải trọng nào là tải dài hạn (sử dụng để tính hệ số ảnh hưởng uốn dọc trong phần thiết kế kiểm tra cột).
IV. THIẾT KẾ
IV.1. Định nghĩa thiết kế
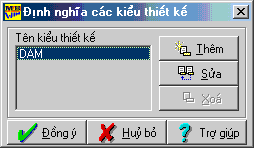
Hình IV.1. Định nghĩa thiết kế
Chọn nút Thêm để thêm một kiểu thiết kế, chương trình hiện lên hộp thoại để lựa chọn các thông số thiết kế.

Hình IV.2. Thiết kế cấu kiện BTCT
Nhập các thông số cho kiểu thiết kế mới và chọn Đồng ý để hoàn thành việc định nghĩa kiểu thiết kế.
Chọn nút Sửa để sửa giá trị của kiểu thiết kế được chọn.
Chọn nút Xoá để xoá kiểu thiết kế được chọn.
Lưu ý: chỉ xoá được kiểu thiết kế chưa gán cho phần tử nào cả.
IV.2. Gán thiết kế cho thanh
Chương trình cho phép nhập kiểu thiết kế cho từng phần tử thanh. Sau khi chọn các phần tử thanh cần thiết kế, chọn Gán thiết kế cho thanh, chọn kiểu thiết kế cần gán cho phần tử thanh sau đó bấm nút Đồng ý để gán.
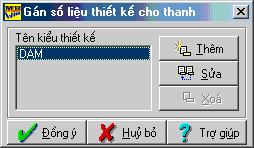
Hình IV.3. Gán số liệu thiết kế cho thanh
IV.3. Xóa thiết kế thanh
Chọn các thanh cần xoá thông số thiết kế, sau đó chọn mục Xoá thiết kế thanh.
V. TÍNH TOÁN VÀ KẾT QUẢ
V.1. Tính toán
Sau khi nhập đủ các dữ kiện, lựa chọn menu Tính cho phép thực hiện phân tích, tính toán ra nội lực và thép cho hệ kết cấu.
V.2. Kết quả
V.2a. Nội lực
Khi lựa chọn Nội lực, chương trình sẽ chuyển sang môi trường thể hiện kết quả.
1.Tệp
1.1. Trở về
Khi chọn Trở về, chương trình sẽ thoát ra khỏi trạng thái xem kết quả nội lực, trở về trạng thái làm việc chính.
1.2. In sơ đồ
Chương trình cho phép in hình vẽ trên cửa sổ hiện thời ra máy in, ra định dạng tệp tin *.BMP, tệp tin *.DXF.
2. Biểu đồ
2.1.Tải trọng
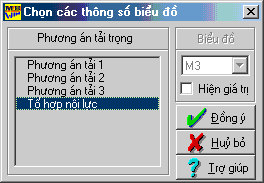
Hình V.1. Chọn các thông số biểu đồ tải trọng.
Người sử dụng chọn trường hợp tải trọng cần xem biểu đồ tải trọng và bấm Đồng ý để xem hoặc bấm Huỷ bỏ để không xem nữa.
2.2. Nút
2.2.1. Chuyển vị
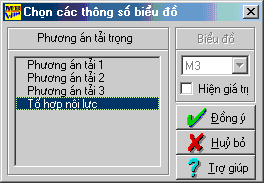
Hình V.2. Chọn các thông số biểu đồ chuyển vị nút.
Người sử dụng chọn trường hợp tải trọng cần xem chuyển vị nút và bấm Đồng ý để xem hoặc bấm Huỷ bỏ để không xem nữa.
2.2.2. Phản lực
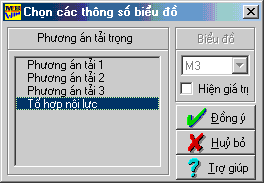
Hình V.3. Chọn các thông số biểu đồ phản lực nút.
Người sử dụng chọn trường hợp tải trọng cần xem phản lực nút và bấm Đồng ý để xem hoặc bấm Huỷ bỏ để không xem nữa.
2.3. Thanh
2.3.1. Nội lực
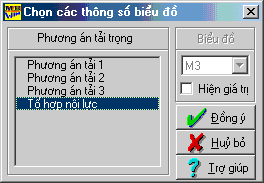
Hình V.3. Chọn các thông số biểu đồ nội lực thanh.
Người sử dụng chọn trường hợp tải trọng cần xem nội lực của các phần tử thanh và bấm Đồng ý để xem hoặc bấm Huỷ bỏ để không xem nữa.
2.3.2. Thiết kế dầm
Người sử dụng chọn Thiết kế dầm để xem các giá trị diện tích thép tại 3 mặt cắt đầu, giữa và cuối dầm.
3. Báo cáo
3.1. Nút
3.1.1. Chuyển vị
Khi người sử dụng chọn Chuyển vị, chương trình tự động tạo báo cáo chuyển vị nút để soạn thảo và in ấn.

Hình V.4. Báo cáo chuyển vị nút
3.1.2. Phản lực
Khi người sử dụng chọn Phản lực, chương trình tự động tạo báo cáo phản lực nền tại nút để xem xét và in ấn.
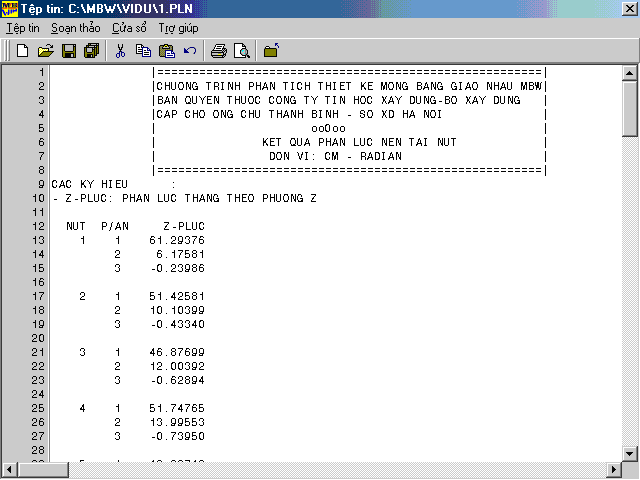
Hình V.5. Báo cáo phản lực nền tại nút
3.2. Thanh
3.2.1. Nội lực
Khi người sử dụng chọn Nội lực, chương trình sẽ tạo báo cáo nội lực mặt cắt thanh.
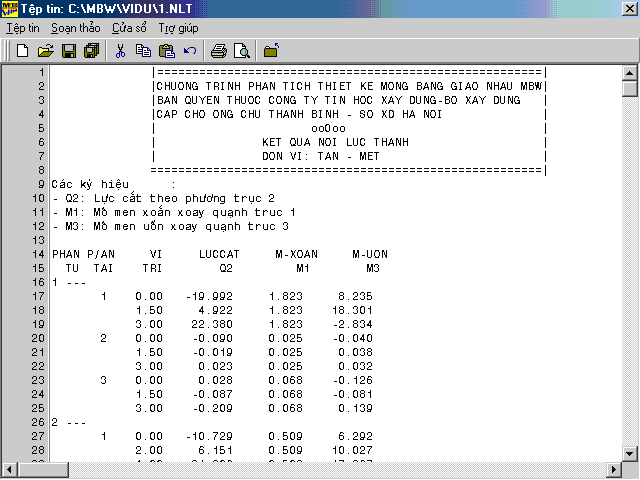
Hình V.6. Báo cáo nội lực mặt cắt thanh
3.2.2. Nội lực tổ hợp
Khi người sử dụng chọn Nội lực tổ hợp, chương trình tạo báo cáo nội lực tổ hợp thanh (đường bao) tại các mặt cắt.
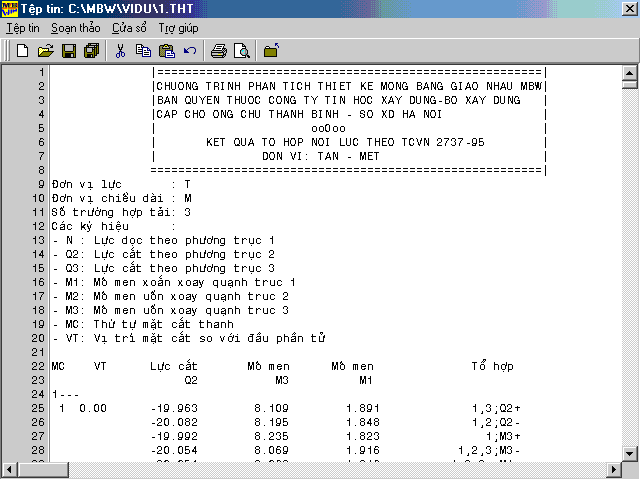
Hình V.7. Báo cáo nội lực tổ hợp mặt cắt thanh
3.2.3. Thiết kế dầm
Khi người sử dụng chọn Thiết kế dầm, chương trình sẽ tạo báo cáo kết quả thiết kế dầm.
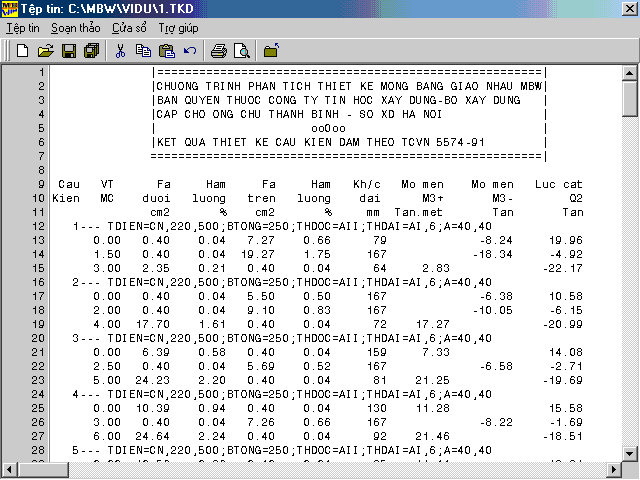
Hình V.8. Báo cáo kết quả thiết kế dầm
4. Chi tiết
4.1. Nút
4.1.1. Chuyển vị
Sau khi chọn các nút cần xem chi tiết chuyển vị, người sử dụng chọn Chuyển vị, chương trình hiện lên hộp thoại như hình.
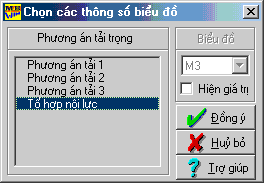
Hình V.9. Chọn các thông số biểu đồ
Người sử dụng chọn phương án tải cần xem chi tiết chuyển vị của các nút được chọn, sau đó bấm Đồng ý, chương trình sẽ hiện lên hộp thoại để xem.
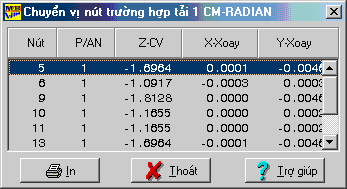
Hình V.10. Chuyển vị nút của trường hợp tải
Trong quá trình xem, nếu muốn in các giá trị chuyển vị thì người sử dụng bấm vào In để thực hiện.
4.2. Thanh
4.2.1. Nội lực
Sau khi chọn các thanh cần xem chi tiết nội lực, người sử dụng chọn Nội lực, chương trình cho phép chọn phương án tải cần xem chi tiết nội lực của các thanh được chọn.
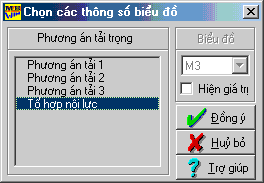
Hình V.11. Các thông số biểu đồ xem nội lực
Sau khi chọn phương án tải cần xem cửa sổ thể hiện báo cáo sẽ xuất hiện và cho phép in ấn.
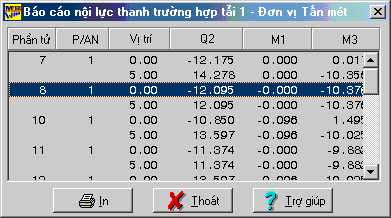
Hình V.12. Chi tiết nội lực
4.2.2. Thiết kế
Sau khi chọn các thanh cần xem chi tiết thiết kế, người sử dụng chọn Thiết kế, chương trình hiện lên hộp thoại thể hiện chi tiết.
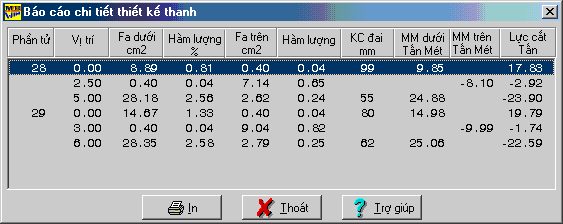
Hình V.13. Chi tiết thiết kế thanh
Trong quá trình xem, nếu muốn in báo cáo chi tiết thiết kế thanh, người sử dụng bấm vào In để thực hiện.
V.2b. Bản vẽ
Khi lựa chọn Bản vẽ, chương trình sẽ chuyển sang môi trường thiết kế bản vẽ.
1. Kiến trúc
1.1. Trục kiến trúc
Lựa chọn này cho phép người sử dụng nhập các trục kiến trúc vào kết cấu để khi chương trình thể hiện bản vẽ thiết kế kỹ thuật được đầy đủ các thông số kiến trúc.
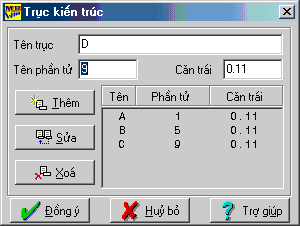
Hình V.14. Trục kiến trúc
Người sử dụng nhập tên trục kiến trúc, tên phần tử thanh trùng với phương trục kiến trúc, độ lệch căn trái của trục kiến trúc (so với chân cột hoặc so với tiết diện phần tử thanh) vào các ô chữ và bấm Thêm để hoàn thành việc nhập thêm một trục kiến trúc.
Người sử dụng có thể thêm, sửa , xoá các trục kiến trúc một cách linh hoạt. Sau đó bấm Đồng ý để kết thúc việc nhập trục kiến trúc hoặc bấm Huỷ bỏ để không thực hiện nhập nữa.
Lưu ý: Việc nhập trục kiến trúc là không bắt buộc, nó chỉ có ý nghĩa khi thể hiện bản vẽ thiết kế kỹ thuật được đầy đủ, người sử dụng có thể nhập hay không tuỳ vào bài toán cụ thể.
1.2. Chân cột
1.2.1. Định nghĩa cột
Lựa chọn này giúp người sử dụng định nghĩa các loại tiết diện cột sẽ được sử dụng.
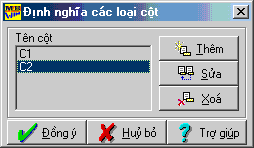
Hình V.15. Định nghĩa các loại cột
Người sử dụng có thể thêm, sửa, xoá các cột một cách linh hoạt. Sau đó bấm Đồng ý để hoàn thành việc định nghĩa cột hoặc bấm Huỷ bỏ để không thực hiện.
Khi người sử dụng chọn Thêm, chương trình sẽ hiện hộp thoại cho phép nhập đầy đủ các thông số hình học của tiết diện cột, sau đó bấm Đồng ý để hoàn thành việc định nghĩa một tiết diện cột mới.

Hình V.16. Các thông số tiết diện cột
Khi chọn Sửa, chương trình cũng hiện hộp thoại như hình 60, người sử dụng chỉnh sửa các thông số cần thay đổi, sau đó bấm Đồng ý để khẳng định sự thay đổi thông số hình học của tiết diện cột hoặc chọn Huỷ bỏ để không thay đổi nữa.
Muốn xoá một loại cột, người sử dụng chọn tên cột đó ở danh sách bên trái cửa sổ, sau đó bấm Xoá để thực hiện việc xoá loại cột được chọn ra khỏi danh sách.
Lưu ý: chỉ xoá được loại cột chưa gán cho nút nào cả.
1.2.2. Nhập cột
Lựa chọn này cho phép người sử dụng nhập các cột vào mặt bằng móng để khi chương trình thể hiện bản vẽ thiết kế kỹ thuật được đầy đủ các thông số kiến trúc. Khi chọn Nhập cột, chương trình sẽ hiện hộp thoại lựa chọn loại cột đã định nghĩa.
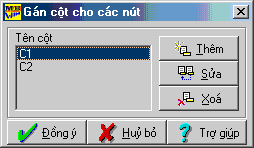
Hình V.17. Gán cột cho các nút
Người sử dụng bấm Đồng ý để hoàn thành việc nhập cột hoặc bấm Huỷ bỏ để không thực hiện nhập nữa.
Lưu ý: Việc nhập cột là không bắt buộc, người sử dụng có thể nhập hay không tuỳ vào bài toán cụ thể.
1.2.3. Xóa cột
Chọn các nút cần xoá cột sau đó chọn Xoá cột để thực hiện xoá cột tại các nút đó.
2. Cấu kiện
2.1. Định nghĩa cấu kiện
Lựa chọn này giúp người sử dụng định nghĩa các kiểu cấu kiện sẽ được sử dụng. Khi chọn Định nghĩa cấu kiện, chương trình sẽ hiện hộp thoại để người sử dụng có thể thêm, sửa, xoá các kiểu cấu kiện một cách linh hoạt. Sau đó bấm Đồng ý để hoàn thành việc định nghĩa cấu kiện hoặc bấm Huỷ bỏ để không thực hiện định nghĩa nữa.
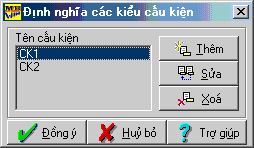
Hình V.18. Định nghĩa các kiểu cấu kiện
Khi người sử dụng chọn Thêm, chương trình sẽ hiện hộp thoại lựa chọn chi tiết cấu kiện. Nhập đầy đủ các thông số của cấu kiện, sau đó bấm Đồng ý để hoàn thành việc định nghĩa một kiểu cấu kiện mới.
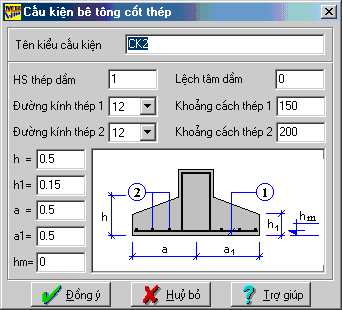
Hình V.19. Cấu kiện bê tông cốt thép
Khi chọn Sửa, người sử dụng chỉnh sửa các thông số cần thay đổi, sau đó bấm Đồng ý để khẳng định sự thay đổi thông số của kiểu cấu kiện hoặc chọn Huỷ bỏ để không thay đổi nữa.
Muốn xoá một kiểu cấu kiện, người sử dụng chọn tên kiểu cấu kiện đó ở danh sách bên trái cửa sổ, sau đó bấm Xoá để thực hiện việc xoá kiểu cấu kiện được chọn ra khỏi danh sách.
Lưu ý: chỉ xoá được kiểu cấu kiện chưa gán cho phần tử nào cả.
2.2. Nhập cấu kiện
Lựa chọn này cho phép người sử dụng gán kiểu cấu kiện vào một chuỗi các phần tử thanh được chỉ ra. Sau khi chọn một hay nhiều phần tử thanh, chọn Nhập cấu kiện, khi đó chương trình sẽ hiện hộp thoại để lựa chọn loại cấu kiện trong danh sách.

Hình V.20. Gán các kiểu cấu kiện
Người sử dụng nhập tên cấu kiện sẽ xuất ra bản vẽ và kiểu cấu kiện của nó, sau đó bấm Đồng ý để hoàn thành việc nhập cấu kiện hoặc bấm Huỷ bỏ để không thực hiện nhập nữa.
3. Thép
3.1. Bố trí thép
Sau khi nhập các cấu kiện sẽ xuất ra bản vẽ thiết kế kỹ thuật, người sử dụng phải chọn Bố trí để chương trình bố trí thép cho các cấu kiện vừa nhập.
3.2. Chỉnh sửa thép
Sau khi đã bố trí thép, chương trình cho phép người sử dụng có thể chỉnh sửa các cấu kiện trước khi xuất ra bản vẽ thiết kế kỹ thuật. Khi chọn Chỉnh sửa, chương trình sẽ hiện hộp thoại thể hiện chi tiết thông số dầm.
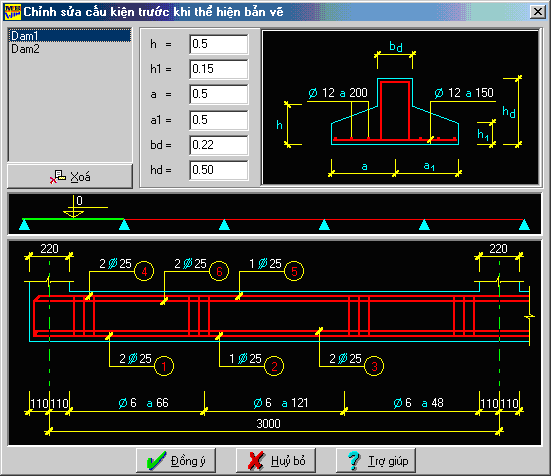
Hình V.21. Chỉnh sửa cấu kiện trước khi thể hiện bản vẽ
Người sử dụng thay đổi các thông số như đường kính thép, khoảng cách, lệch tâm... Sau đó bấm Đồng ý để khẳng định việc thay đổi hoặc bấm Huỷ bỏ để không thay đổi nữa.
4. Bản vẽ
4.1. Thông số
Khi chọn Thông số, chương trình sẽ hiện hộp thoại để người sử dụng có thể thay đổi các tỷ lệ, màu sắc, loại nét của các lớp vẽ khi thể hiện bản vẽ thiết kế kỹ thuật dưới dạng tệp tin *.dxf.
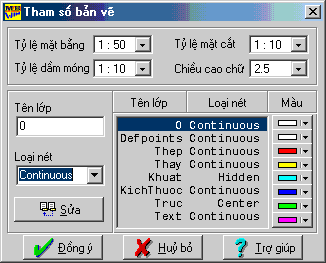
Hình V.22. Tham số bản vẽ
Lưu ý: Nếu người sử dụng không vào lựa chọn này thì chương trình sẽ tự động định nghĩa ra các tỷ lệ, lớp vẽ... một cách hợp lý nhất.
4.2.Xuất ra *.dxf
Sau khi tiến hành nhập các cấu kiện và bố trí thép cho các cấu kiện đó, người sử dụng chọn Xuất ra *.dxf để hoàn thành việc tạo ra bản vẽ thiết kế kỹ thuật dưới dạng tệp *.dxf. Tệp tin này có tên trùng với tên của tệp tin số liệu đầu vào và có phần mở rộng là *.dxf . Người sử dụng dễ dàng chỉnh sửa cũng như in ấn tệp tin này trong các môi trường đồ hoạ như AutoCAD.
Màn hình làm việc này cho phép nhập các thông số liên quan đến kiến trúc như trục kiến trúc, bố trí cột trên mặt bằng... sau đó có thể xuất ra bản vẽ thiết kế kỹ thuật dưới dạng tệp tin *.dxf của một số cấu kiện được chọn hoặc của toàn bộ kết cấu.
4.Update
Tài liệu liên quan của MBW
1. TCVN 2737 : 1995: Tải trọng và tác động – Tiêu chuẩn thiết kế.
2.TCXD 229:1999 : Chỉ dẫn tính toán thành phần động của gió theo TCVN 2737-1995.
3. TCXDVN 375 :2006: Thiết kế công trình chịu động đất.
4. TCXDVN 356-2005: Kết cấu Bê tông và bê tông cốt thép – Tiêu chuẩn thiết kế.
5. TCXDVN 356-2005: Kết cấu thép – Tiêu chuẩn thiết kế.
6. TCVN 5574 : 1991 : Kết cấu Bê tông cốt thép – Tiêu chuẩn thiết kế.
7. TCVN 5575 : 1991 : Kết cấu thép – Tiêu chuẩn thiết kế.
8. TCXD 198 : 1997 : Nhà cao tầng. Thiết kế kết cấu bê tông cốt thép toàn khối.
9. TCXD 205 : 1998 : Móng cọc. Tiêu chuẩn thiết kế.
9. BS8110 – British Standard –Structure use of concrete : Tiêu chuẩn sử dụng bê tông cốt thép của Anh quốc.
10. ACI – American Concrete Insitute : Tiêu chuẩn Bê tông cốt thép của Mỹ.
11. UBC –1997 – Uniform Building Code: Tiêu chuẩn tính toán động đất của Mỹ.
12. SNHIP 1984: Tiêu chuẩn tính toán động đất của Nga.