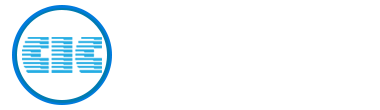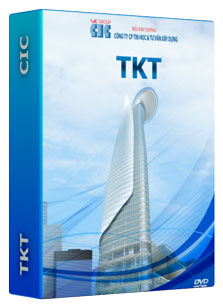
Phần mềm Thống kê thép - CICTKT
Phần mềm hỗ trợ thống kê thép – CICTKT là phần mềm đã được công ty chúng tôi phát triển với giao diện đồ họa thân thiện người dùng. CICTKT sẽ là công cụ trợ giúp đắc lực cho các kỹ sư xây dựng để hoàn thành nhanh chóng việc thống kê toàn bộ cốt thép của mọi công trình xây dựng
CÁC PHIÊN BẢN
| Tên phiên bản | Ngày cập nhật | Tải bộ cài |
|---|---|---|
| Đang cập nhật dữ liệu... | ||
Giới thiệu Phần mềm Thống kê thép - CICTKT
1. Môi trường nhập liệu thân thiện, trực quan, dễ sử dụng.
- Nhập dữ liệu trên lưới rất linh hoạt trong việc chỉnh sửa các thông số cũng như có thể thao tác hoàn toàn bằng bàn phím, tiết kiệm thời gian làm việc.
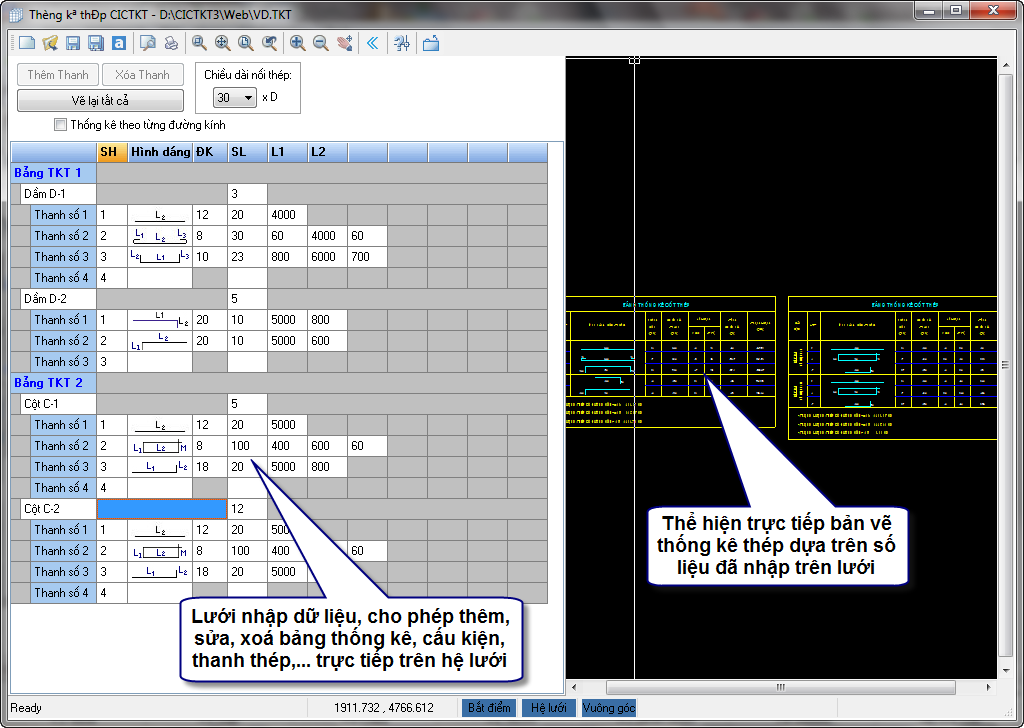
Hình 1. Màn hình làm việc chính
- Với khung bản vẽ ngay bên phải lưới nhập dữ liệu cho phép kiểm tra ngay được kết quả của thanh thép vừa nhập.
- Cho phép ẩn lưới nhập dữ liệu để có khung nhìn bản vẽ rộng hơn và sử dụng các toolbar zoom hay pan để tùy chỉnh vùng nhìn bản vẽ
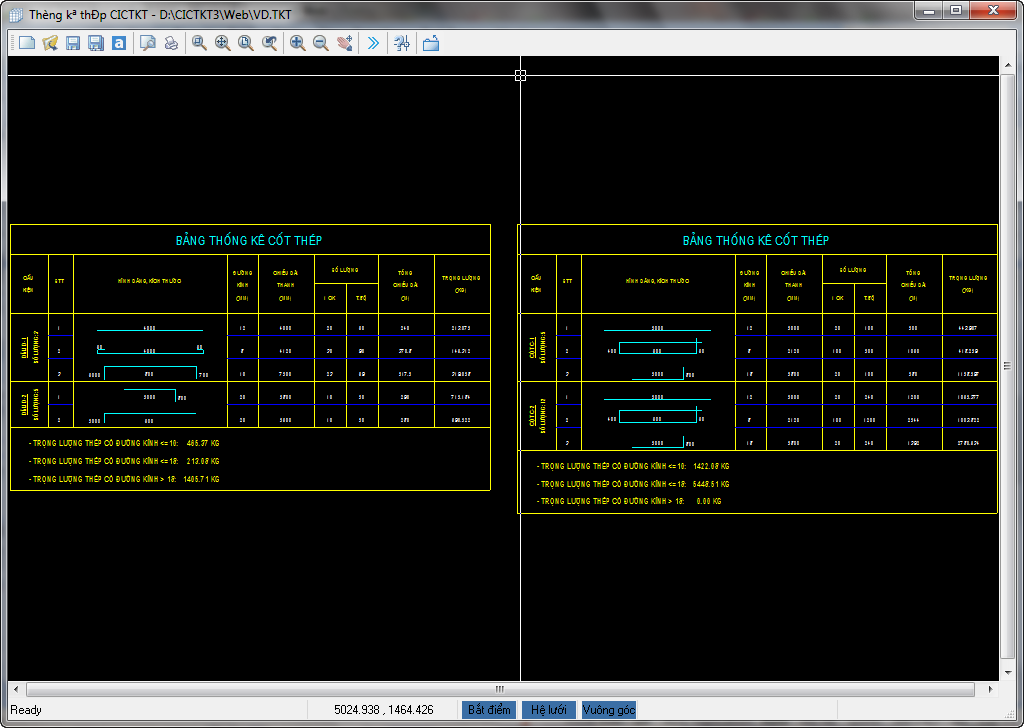
Hình 2. Ẩn lưới dữ liệu
2. Thư viện các thanh thép đa dạng, phong phú với gần 160 loại thanh thép khác nhau. Được cập nhật liên tục.
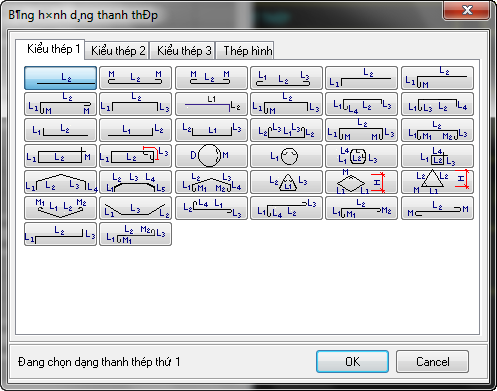
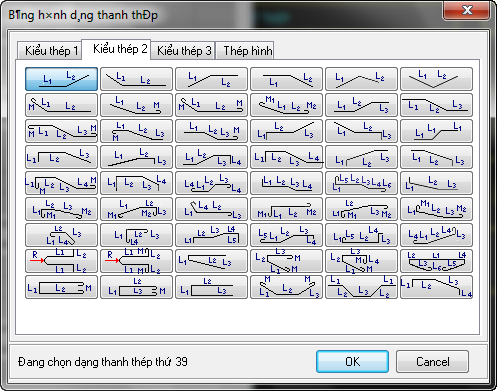
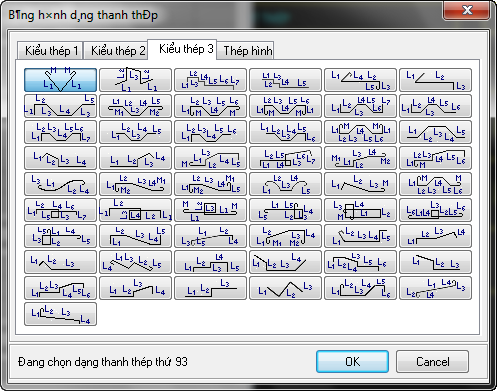
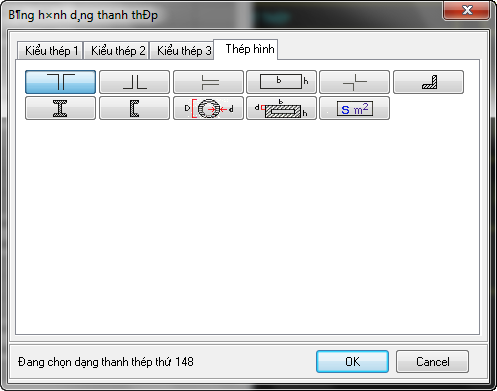
Hình 4. Bảng thép thanh và thép hình
3. Có thể kết xuất bản vẽ ra AutoCAD hay in trực tiếp từ bản vẽ.
Kết xuất bảng thống kê thép sang AutoCAD hoặc in bảng thống kê trực tiếp bằng lựa chọn xuất bản vẽ và in ấn trên thanh toolbar
2.Feature
3.Hight light
ĐĂNG KÝ SỬ DỤNG CHƯƠNG TRÌNH CICTKT
Khi khởi động chương trình lần đầu, cửa sổ đăng kí sử dụng sẽ xuất hiện
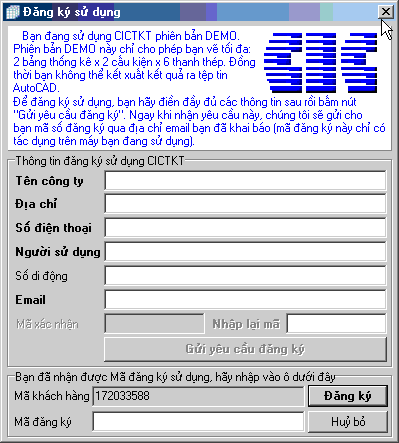
Hình 1. Cửa sổ đăng ký
Điền đầy đủ thông tin của người dùng, sau đó nhấn nút Gửi yêu cầu đăng ký
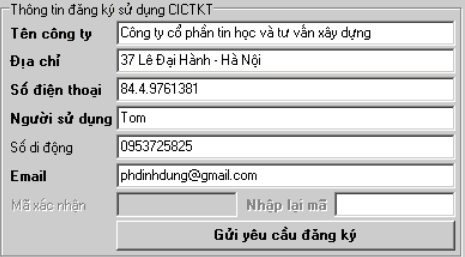
Hình 2. Điền thông tin
Chương trình sẽ thông báo việc đăng ký thành công

Hình 3. Thông báo nhận mã đăng ký
Mã đăng ký sẽ được gửi vào email của bạn, kiểm tra email và lấy mã đăng ký

Hình 4. Lấy mã đăng ký
Sau đó nhập mã đăng ký và ấn Đăng ký để hoàn thành và sử dụng đầy đủ tính năng của chương trình.

Hình 5. Nhập mã đăng ký
Lưu ý:
- Thông tin đăng ký phải chính xác
- Nếu máy của bạn đã đăng ký sử dụng hơn một lần thì phải nhập lại mã xác nhận ở cửa sổ thông tin đăng ký sử dụng.
LẬP BẢNG THỐNG KÊ VỚI PHẦN MỀM CICTKT
I. Giao diện làm việc chính của phần mềm
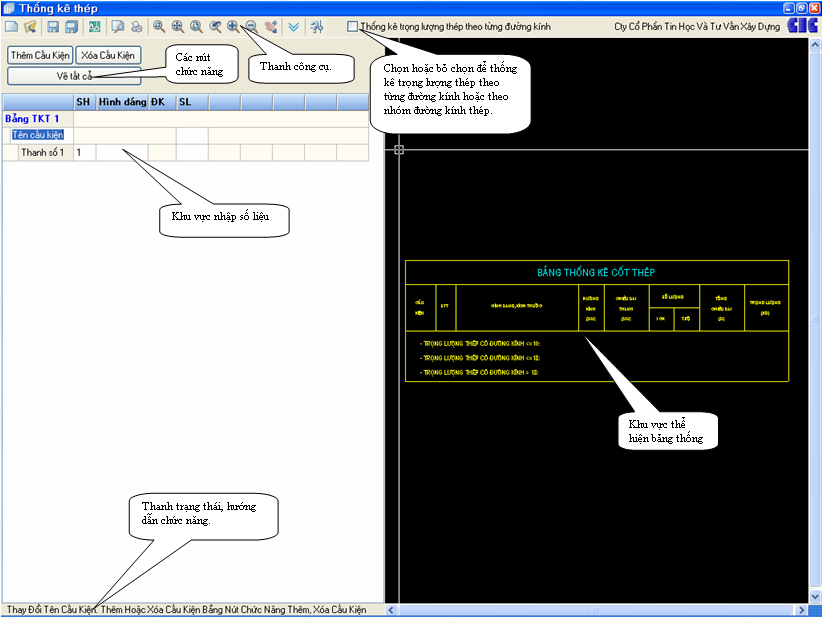
Hình 6. Màn hình làm việc chính
II. Thanh Menu

Hình 7. Menu
 Tạo thống kê mới
Tạo thống kê mới
 Mở file thống kê thép (*.tkt) được lưu từ trước
Mở file thống kê thép (*.tkt) được lưu từ trước
 Lưu file và lưu dưới dạng tên khác
Lưu file và lưu dưới dạng tên khác
 Xuất kết quả sang file autoCAD
Xuất kết quả sang file autoCAD
 Các phím chức năng xem trước khi in và in ấn
Các phím chức năng xem trước khi in và in ấn
 Các phím chức năng zoom, pan
Các phím chức năng zoom, pan
 Đóng màn hình nhập liệu để xem bản vẽ
Đóng màn hình nhập liệu để xem bản vẽ
 Thông tin và hướng dẫn sử dụng
Thông tin và hướng dẫn sử dụng
III. Các thao tác lập bảng thống kê thép
Mặc định, khi chạy chương trình sẽ tự khởi tạo bảng thống kê mẫu. Người dùng có thể thêm cấu kiện vào bảng và tiến hành nhập các thanh thép cho cấu kiện. Khi đó màn hình như sau:
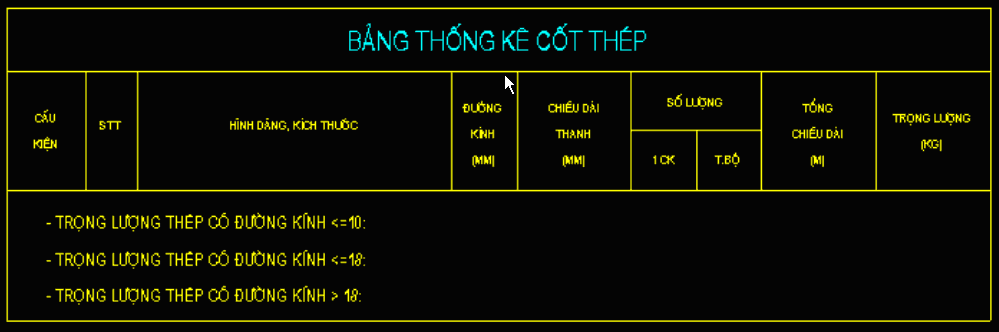
Hình 8. Bảng thống kê thép
Thêm cấu kiện cần thống kê vào bảng
Ban đầu mặc định ở phần nhập dữ liệu sẽ cho sẵn Bảng TKT 1 gồm một cấu kiện và một thanh thép, như sau:

Hình 9. Lưới nhập liệu
Con trỏ chuột sẽ hiển thị ở vị trí Tên cấu kiện để bạn đổi tên.
Nếu muốn thêm cấu kiện hãy trỏ chuột vào cấu kiện nào đó thì nút chức năng phía trên sẽ hiển thị “Thêm Cấu Kiện” cho bạn lựa chọn và cấu kiện mới sẽ mang tên cấu kiện trên và vị trí cấu kiện mới ngay dưới cấu kiện bạn trỏ chuột.
Nếu muốn xóa cấu kiện cũng với những thao tác tương tự, với lựa chọn là “Xóa Cấu Kiện”.

Hình 10. Nút chức năng thêm, xóa cấu kiện
1. Nhập các thanh thép vào bảng thống kê:
Vùng làm việc của thanh thép:
-Cột 1 sẽ hiển thị tên thanh thép: Thanh số 1, Thanh số 2…
-Cột 2 hiển thị số hiệu của thanh thép
-Cột 3 hiển thị hình dáng thanh thép
-Cột 4 hiển thị đường kính thanh thép
-Cột 5 hiển thị số lượng
-Các cột sau sẽ hiển thị các thông số thanh thép ứng với từng thanh thép.
Số hiệu thanh thép sẽ tự động sinh ra ứng với số thanh thép được đưa vào, bạn có thể thay đổi bằng cách đánh lại số hoặc ấn spin lựa chọn.
Chọn đường kính bằng cách lựa chọn trong danh sách kích thước, hoặc nhấp trực tiếp giá trị, mặc đinh hiển thị đường kính 6.

Hình 11. Danh sách đường kính thép
Sau khi lựa chọn xong số liệu nào bạn ấn Enter hoặc Right hoặc Tab để chuyển sang cột làm việc tiếp theo.
Lựa chọn Hình dáng, bạn có nhiều phương án để bạn lựa chọn thanh thép:
+Cách 1: Khi trỏ chuột vào vị trí Thanh thép ở cột Hình dáng sẽ hiển thị nút cho bạn chọn vào như hình:

Hình 12. Nút ấn lựa chọn hình dáng thanh thép
Sau khi chọn, bảng thống kê tất cả các thanh thép sẽ xuất hiện cho bạn lựa chọn:
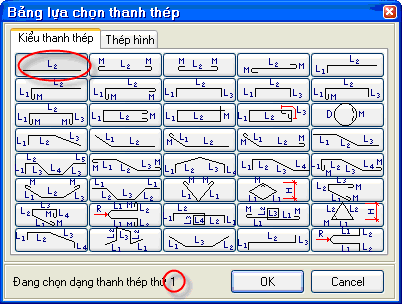
Hình 13. Danh sách thép
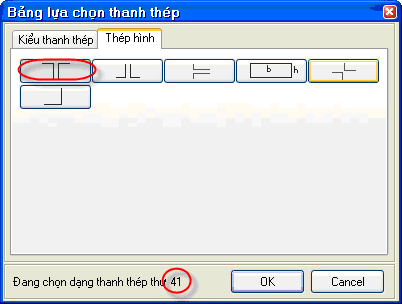
Hình 14. Danh sách thép hình
Sau đó chỉ việc chọn thanh thép bạn cần và nhấn OK, còn không ấn CENCEL sẽ trở về màn hình làm việc cho bạn.
+Cách 2: Đây là cách nhanh nhất để chọn thanh thép nếu bạn nhớ số thanh thép ứng với hình dáng thanh thép bạn quen dùng trong Bảng lựa chọn thanh thép trên, mỗi thanh thép sẽ ứng với thứ tự của nó tính từ trái sang phải, từ trên xuống dưới (Xem vị trí đánh dấu đỏ).
Ví dụ:
Khi chọn thanh thép số 1 có hình dáng như đánh dấu trên thì bạn chỉ việc gõ số 1 trong ô Hình dáng (Cột 3) và ấn Enter để kết thúc lựa chọn.

Hình 15. Lựa chọn thép bằng số thứ tự thép trong bảng thép
Đồng thời các thông số ứng với từng loại thanh thép đó sẽ sáng màu cho bạn lựa chọn.
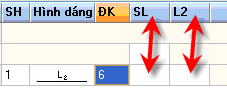
Hình 16. Các thông số tương ứng với từng loại thép
+Cách 3: Khi con trỏ chuột đang ở vị trí chọn thanh thép bạn cũng có thể ấn Enter để xuất hiện bảng lựa chọn thanh thép và tiến hành làm tương tự Cách 1.
Khi hoàn thành lựa chọn thông số cho mỗi thanh thép phần mềm sẽ tự động sinh ra thanh thép tiếp theo và vẽ luôn cho bạn (Không vẽ những thanh chưa có hình dáng):
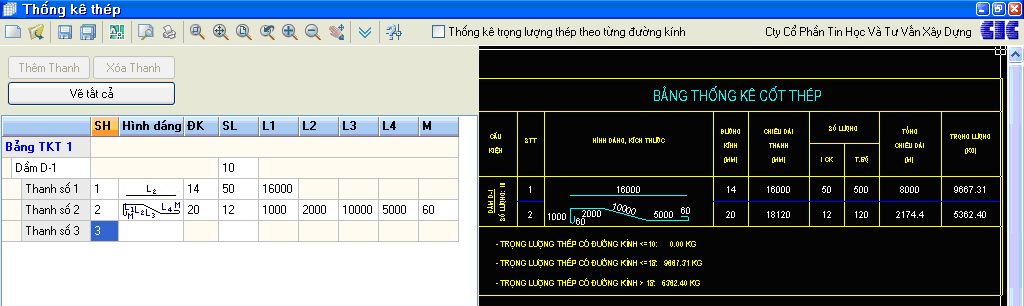
Hình 17. Nhập và thể hiện thanh thép số liệu và hình vẽ
Bạn cũng có thể vẽ lại bằng nút chức năng “Vẽ tất cả” .
2. Đối với việc lựa chọn thép hình (Các thanh thép từ 41 đến 46) bạn cũng lựa chon tương tự chỉ thêm lựa chọn loại thép hình, khi bạn chọn xong hình dáng thanh thép hình cần thì vùng chọn loại thép hình sẽ hiện ra cho bạn sau khi chọn xong bạn nhập các thông số khác như bình thường:
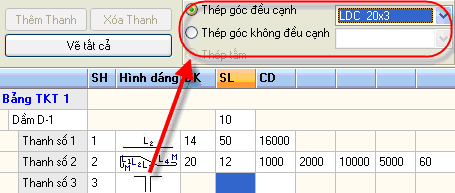
Hình 18. Lựa chọn loại thép góc đều cạnh
Có đầy đủ các loại thép góc đều cạnh và thép góc không đều cạnh cho bạn lựa chọn:
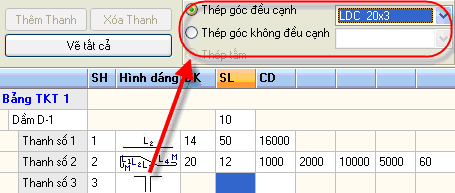
Hình 19. Lựa chọn loại thép góc không đều cạnh
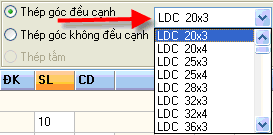
Hình 20. Danh sách thép góc đều cạnh
Và thép tấm:
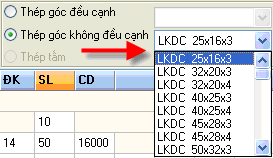
Hình 21. Danh sách thép góc không đều cạnh
Hoàn tất công việc bằng cách ghi lại tệp tin (để sau có thể mở ra chỉnh sửa, thêm cấu kiện, thanh thép…)  và tùy chỉnh khi xuất kết quả sang tệp tin autoCad
và tùy chỉnh khi xuất kết quả sang tệp tin autoCad  .
.